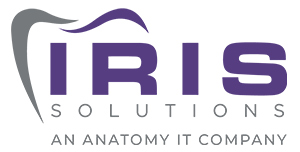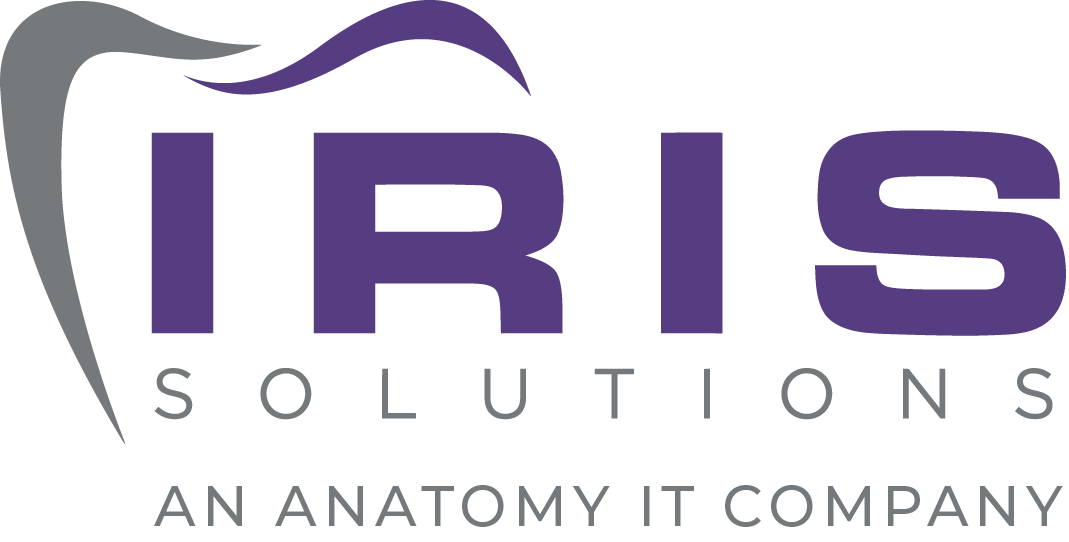Email Tips: Conditional Formatting Examples
This is how to set up Conditional Formatting in Outlook. It allows you to format how emails come in with different fonts and whatever color you want! This allows you to know who sent the email at a glance. Color and font association will help streamline your email process which can become a time suck if left unchecked!
From your Inbox
- Click the view tab.
[img src=”/wp-content/uploads/sites/1214/2016/10/image1-1.png”] - Click to expand the options here.
[img src=”/wp-content/uploads/sites/1214/2016/10/image2-1.png”] - Select View Settings…
[img src=”/wp-content/uploads/sites/1214/2016/10/image3-1.png”] - This little menu will appear
[img src=”/wp-content/uploads/sites/1214/2016/10/image4-1.png”] - Click Conditional Formatting. This menu will appear.
[img src=”/wp-content/uploads/sites/1214/2016/10/image5.png”] - Click Add and type in the title.
- Customize this Conditional Formatting by using the Font and Condition
- Font will let you customize the email notification in your inbox
[img src=”/wp-content/uploads/sites/1214/2016/10/image6.png”] - You can customize the condition here. Note- The name must exactly match the full name that appears on messages that you receive.
[img src=”/wp-content/uploads/sites/1214/2016/10/image7.png”] - Click OK until you get back to your inbox.
Once you are done – you should notice all emails that fit under the Conditional Formatting Rules will apply to pre-existing emails.
If you have any questions- reach out to us! We are here to help.